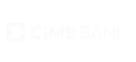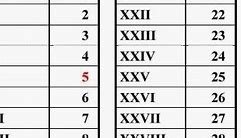Atur Perangkat HDMI Anda sebagai Perangkat Utama
Jika kedua metode di atas tidak memperbaiki masalah HDMI Anda tidak berfungsi di Windows 10, maka Anda perlu mencoba periksa apakah perangkat HDMI Anda diatur sebagai perangkat bawaan atau tidak. Iya, biasanya perangkat HDMI tidak bisa berfungsi jika tidak diatur sebagai perangkat utama di sistem Windows Anda. Dengan demikian, Anda perlu untuk mengatur perangkat HDMI Anda sebagai perangkat utama.
Langkah 1. Ketika Anda berada di beranda laptop atau PC Windows 10 Anda, pergi ke "Volume icon" yang ada di Task Bar dan klik kanan pada ikon tersebut.
Langkah 2. Jendela "Sound" kecil akan diperlihatkan. Ketika Anda sudah berada di jendela kecil, buka bagian "Playback". Di bawah bagian Playback, Anda akan melihat daftar seluruh perangkat playback Anda, termasuk playback bawaan dari sistem Anda dan juga perangkat HDMI.
Langkah 3. Pilih perangkat HDMI yang Anda ingin atur sebagai perangkat utama. Sekarang tekan "Set Default" dan kemudian tekan "OK". Hal ini akan membuat perangkat output HDMI Anda sebagai perangkat HDMI utama dari Sistem Windows 10 Anda.
Konfigurasi Pengaturan Layar Komputer Anda
Jika pengaturan layar dari PC Windows Anda tidak dikonfigurasi dengan benar, maka isinya akan memungkinkan mengagalkan layar menampilkan perangkat HDMI Anda. Dengan demikian, coba konfigurasi pengaturan Layar pada sistem Windows Anda.
Ketika Anda berada di Beranda PC Windows 10 yang kabel HDMI-nya tidak berfungsi, Anda perlu menggunakan tombol jalan pintas "Windows key + P". Hal ini akan membawa panel pengaturan layar komputer di depan Anda. Anda diperlukan untuk memilih pengaturan Layar dari daftar untuk mengkonfigurasi layar perangkat Anda dengan benar.
Pengaturan Layar yang akan Anda lihat:
Pilih pengaturan Layar sesuai dengan kebutuhan Anda, dan lihat apakah cara ini memperbaiki masalah HDMI tidak berfungsi di Windows 10.
Pemecahan Masalah Komputer
Bagian 1: Kenapa HDMI Saya Tidak Berfungsi di Windows 10?
Ada beberapa faktor yang bisa menjadi penyebab di balik gagalnya kabel HDMI atau HDMI port Anda. Jika HDMI Anda tidak berfungsi seperti yang seharusnya dengan sistem Windows 10 Anda, maka mungkin telah terjadi masalah pada hardware, driver grafis, konfigurasi layar perangkat, atau masalah lainnya.
Ada beberapa hal yang dapat terjadi jika HDMI Anda bermasalah;
Periksa Perangkat Keras Anda
Masalah port HDMI tidak berfungsi di laptop Windows bisa jadi merupakan kegagalan perangkat keras. Perangkat keras yang rusak bisa dengan mudah mengakibatkan kesalahan pada penggunaan HDMI Anda. Dengan demikian, sebelum kita beralih ke solusi lain untuk memperbaiki HDMI yang tidak berfungsi di Windows Anda, Anda perlu memeriksa keadaan perangkat keras Anda terlebih dahulu.
Perbarui atau Instal Ulang Driver Grafis Anda
Driver Grafis memainkan peranan penting dalam menampilkan konten. Jika ada masalah dengan driver grafis, bisa mengakibatkan kegagalan sistem dalam mengomunikasikan data antar perangkat HDMI dengan Sistem Anda. Dengan demikian, perbarui atau instal ulang Driver Grafis Anda untuk memperbaiki masalah ini.
Langkah 1. Dari Beranda laptop Windows 10 Anda, buka panel pencarian pada Task Bar dan cari "Device Manager". Buka opsi "Device Manager" yang ada thumbnailnya di hasil pencarian.
Langkah 2. Pada jendela Pengelola Perangkat, Anda akan melihat seluruh daftar output, input, dan perangkat juga komponen penting lain dari Sistem Windows 10 Anda.
Langkah 3. Untuk memperbarui Driver Grafis, buka opsi "Display Adapters" dan tekan pada Panah untuk melihat Perangkat Grafis Anda. Sekarang, klik kanan pada Perangkat Grafis Anda dan lanjutkan dengan menekan opsi "Update Driver". Ikuti instruksi yang ada di layar untuk menyelesaikan pembaruan Driver Grafis.
Bagian 2: Apa yang Harus Dilakukan jika Port HDMI Tidak Berfungsi di Laptop?
Anda bisa mencoba beberapa cara jika HDMI port Anda tidak berfungsi di laptop. Seperti halnya ada beragam faktor yang mungkin menyebabkan masalah ke HDMI Anda, ada beragam metode juga yang bisa memperbaiki masalah tersebut. Coba metode berikut ini satu per satu dan lihat metode mana yang berguna bagi Anda.
Anda juga bisa memeriksa video yang dilampirkan untuk mencari tahu instruksi lebih rinci mengenai Bagaimana Cara Memperbaiki HDMI Tidak Berfungsi di Laptop Windows 10. Anda bisa menjelajahi lebih lanjut dari Komunitas Video Wondershare.
Cara Cek Kecepatan RAM Laptop Windows 10/ 11
Ada empat metode yang bisa digunakan untuk mengecek kecepatan RAM di laptop Windows 10/ 11, mulai dari menggunakan fitur bawaan Windows hingga aplikasi pihak ketiga. Berikut adalah beberapa cara dan langkah-langkanya yang dapat kamu coba:
Menggunakan Windows Powershell
Windows Powershell adalah alat lain yang bisa digunakan untuk mengecek kecepatan RAM dengan lebih mendetail.
Lepas Perangkat Lunak yang Baru-baru Ini Anda Instal
Terkadang program atau perangkat lunak yang baru Anda instal bisa mengganggu koneksi dari HDMI. Iya, jika Anda baru menginstal sebuah program, program tersebut bisa saja memiliki bug, atau tidak cocok dengan sistem Anda. Dengan demikian, melepas instalasi program tersebut mungkin akan memperbaiki masalah HDMI yang tidak berfungsi di PC Windows 10.
Langkah 1. Dari Beranda Layar pada Sistem Windows 10 Anda, buka panel Pencarian pada Task Bar, dan cari "Kontrol Panel". Tekan pada Kontrol Panel yang muncul di hasil pencarian untuk membuka jendela Kontrol Panel.
Langkah 2. Di jendela Kontrol Panel, cari opsi "Program". Tekan pada opsi "Uninstall a Program" di bawah "Programs". Anda kemudian akan diperlihatkan daftar seluruh program yang ada di sistem Windows 10 yang bisa Anda lepas instalasinya.
Langkah 3. Sekarang, di bawah "Uninstall or Change a Program" pada jendela "Programs and Features", cari perangkat lunak yang baru-baru ini Anda instal. Klik kanan pada perangkat lunak tersebut dan tekan opsi "Uninstall" yang muncul.
Langkah 4. Ketika Anda telah melepas instalasi perangkat lunak yang baru-baru ini Anda instal, keluar dari jendela Program dan Fitur dan lakukan restart pada komputer Anda untuk memeriksa apakah masalah port HDMI tidak berfungsi di laptop berhasil diperbaiki atau tidak.